ToolTip是Minecraft中顯示在物品名稱下方的文字描述,可以幫助玩家更容易了解這個物品的效果以及相關知識,我們也可以為我們的物品加入ToolTip。
在StaffofNature中,我們加入這些
@Override
public void appendTooltip(ItemStack stack, @Nullable World world, List<Text> tooltip, TooltipContext context) {
tooltip.add(Text.translatable("tooltip.como.staff_of_nature.tooltip"));
super.appendTooltip(stack, world, tooltip, context);
}
這邊我們複寫Item class其中一個function,appendTooltip可以為物品加入ToolTip,我們只需要在List test中加入我們的物品介紹就可以了,這個物品介紹可以使用Text.translatable,這樣在不同語系就可以有不同的翻譯,不過要記得在lang中加入相對應的文字。
我們想要為物品製作一個3D模型,需要先有一個繪製模型用的工具,我使用的是BlockBench,這是一個免費的繪圖工具,而且提供專為Minecraft製作的模式。BlockBench
按照他的安裝步驟完成安裝之後,我們可以開啟一個BlockBench專案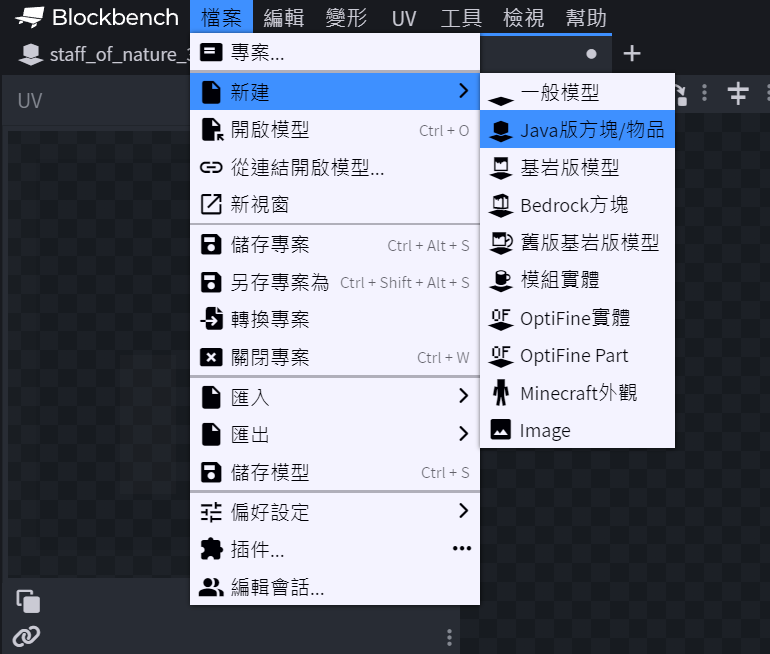
這裡可以選擇你的紋理尺寸的大小,這個大小會影響到你的物品的像素密度,密度越高,物品看起來越具體,同時你也需要花更多功夫去上色或是微調模型。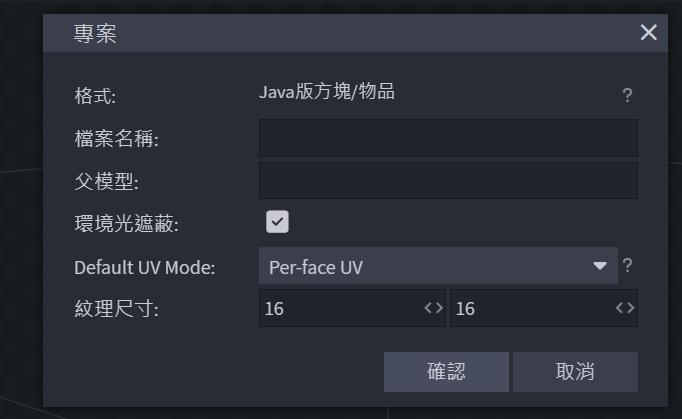
我個人選的是32*32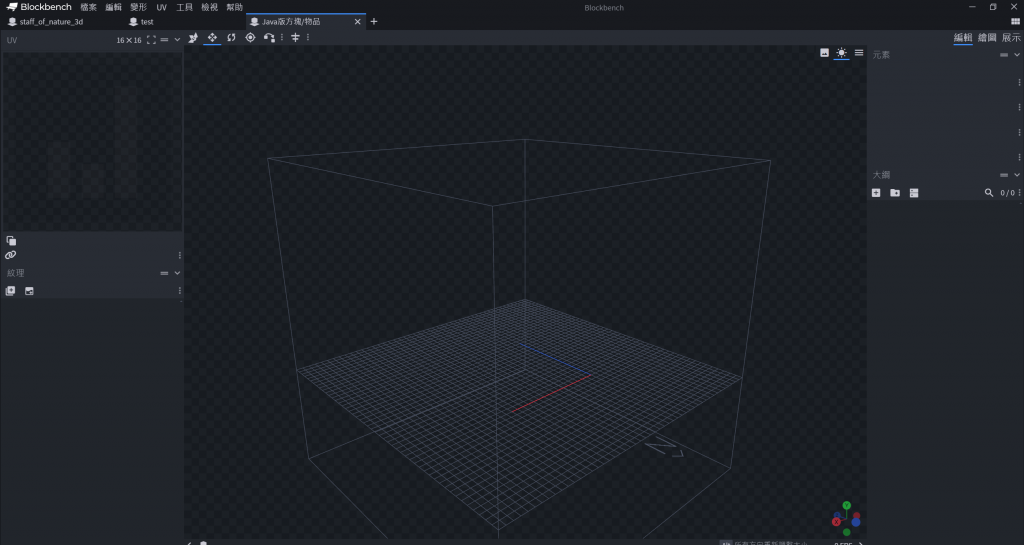
我們往右邊看,可以注意到右上角有三個選項,編輯、繪圖與顯示,我們先在編輯這邊製作模型,下方的大綱有一個加號,可以新建一個立方體,我們按下去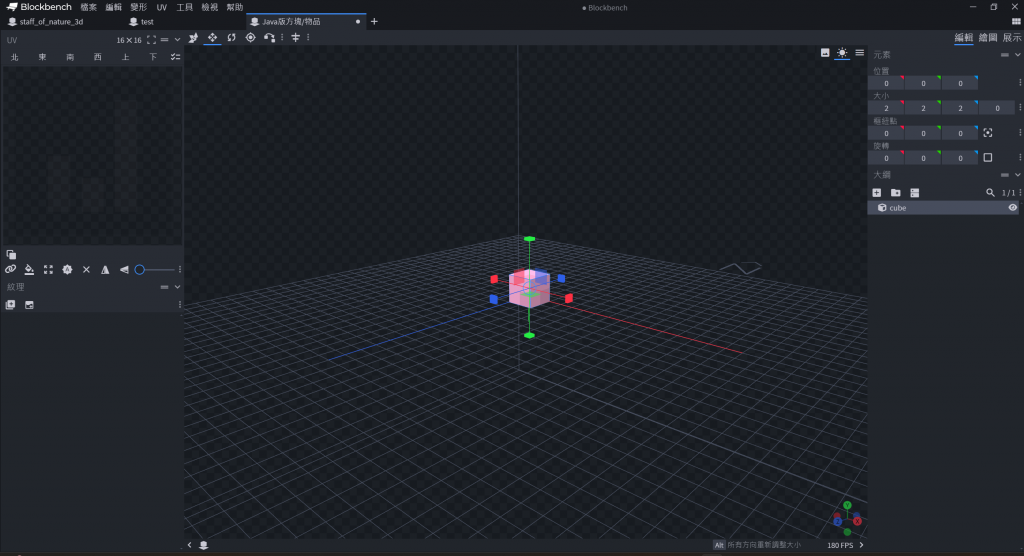
可以看到畫面中央有一個立方體了,周圍有藍紅綠三種顏色的線,線的底端是一個四邊形,如果你拖曳這些線,可以看到立方體隨著你的拖曳方向變長變寬,你可以利用這個方法做出長方體正方體。按下空格鍵,可以切換模式到移動模式可以注意到模型開始隨著你拖曳的方向移動。
右鍵可以移動鏡頭的位置,左鍵可以調整你看的角度。
這是一張圖介紹一些基本功能,這是我的個人經驗,可能會有一些疏漏,請見諒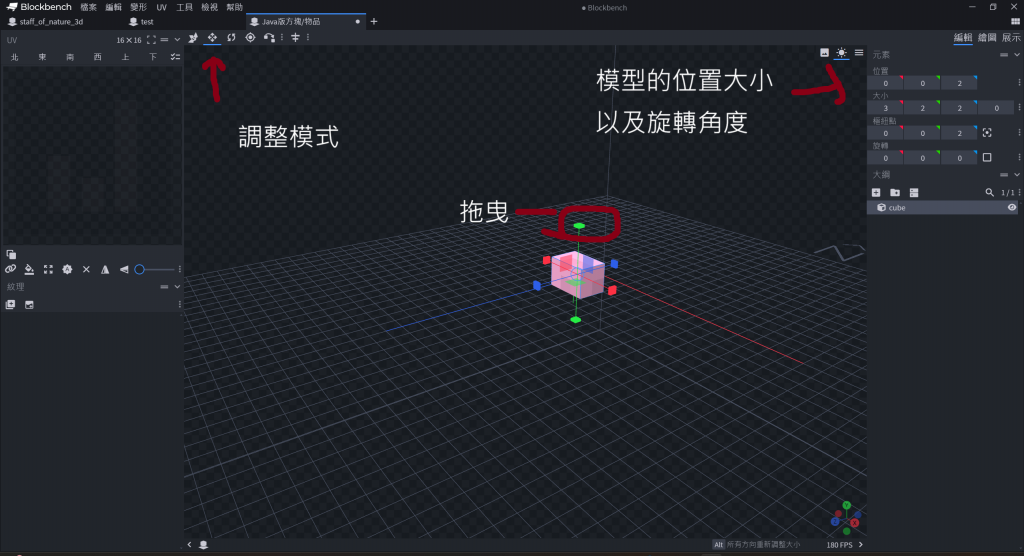
將各種形狀的立方體堆疊,我們可以做出物品的3D模型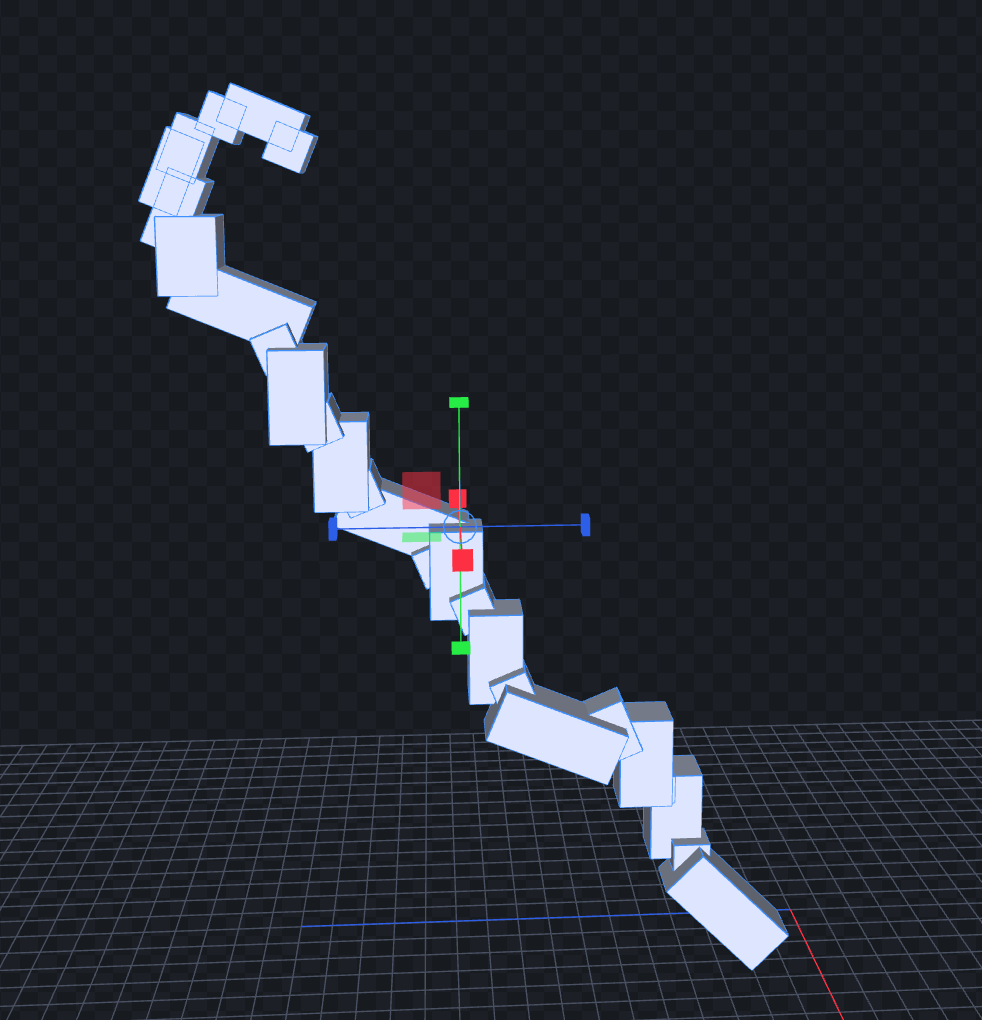
我們可以在右邊的大綱建立更多的立方體並且建立一個資料夾來管理他們,也可以複製整個資料夾來完成一些模型中重複的地方。製作模型我覺得真的是很消耗創造力的工作,我花了一些時間去調整我的模型,最後的成果也是看起來挺普通的。
右上角的展示可以讓你看到玩家拿著你的物品看起來的效果,我們手杖因為要跟玩家的手保持垂直,所以我稍微調整了角度,讓模特在拿著物品的時候看起來不那麼怪。
到了繪圖的部分,我們需要為我們的模型製作紋理,這時候就需要考驗你的美術天分了,我完全沒有美術細胞,所以決定剪切Minecraft的橡木紋理貼到我的手杖上使用。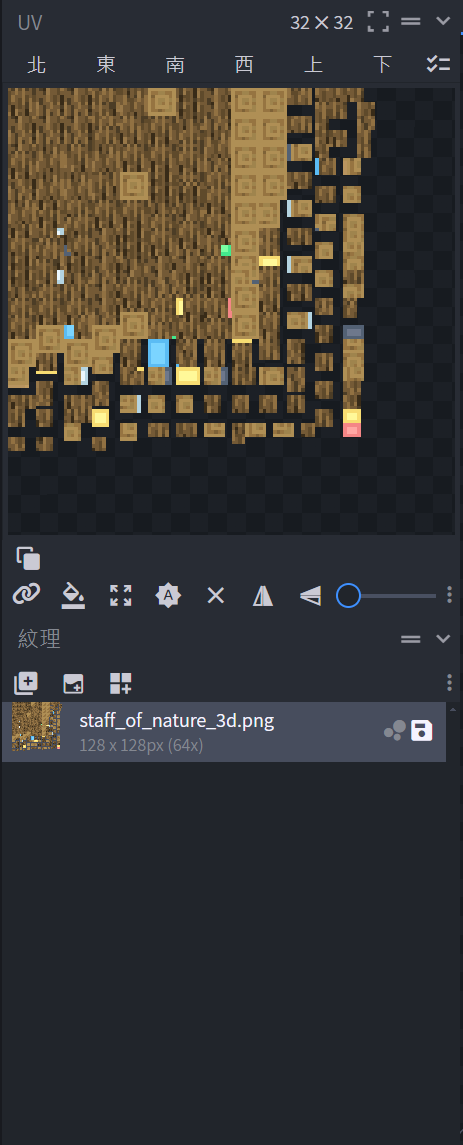
左邊的面板有加號可以匯入紋理,我將橡木紋理匯入之後,透過繪圖模式的複製刷複製一部分橡木紋理到我的手杖上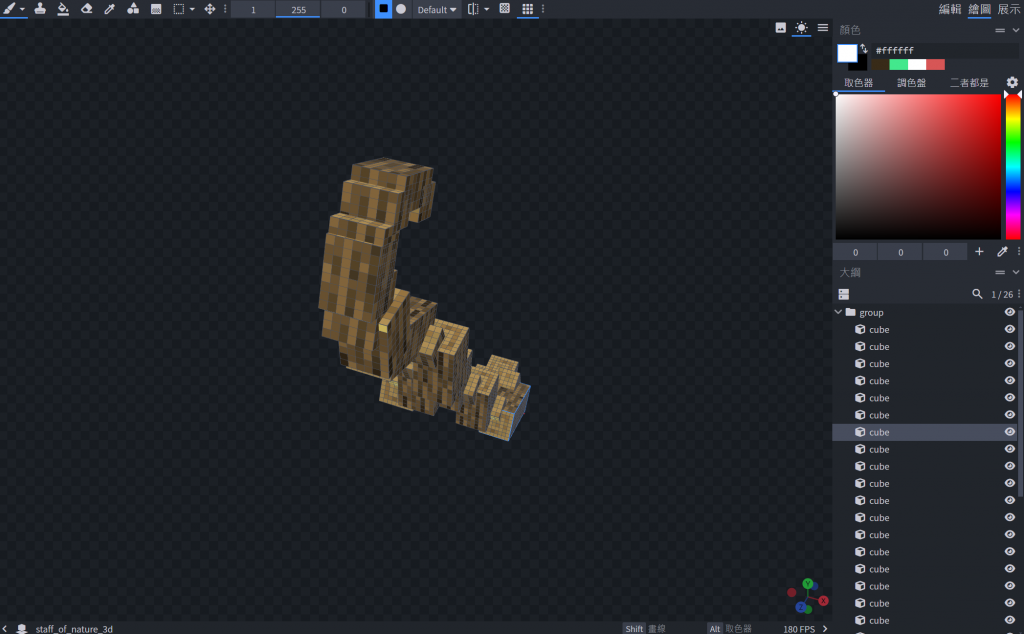
複製刷的位置在上方那一排的工具列中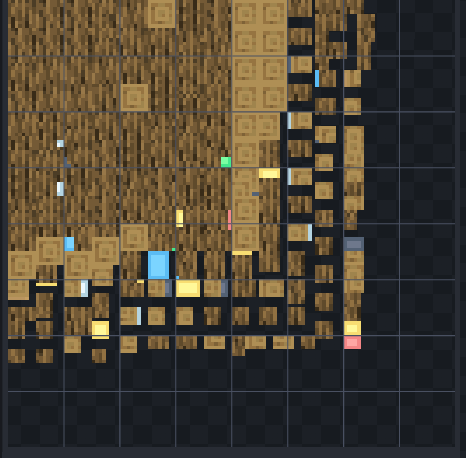
這是我的紋理攤開來的模樣,我得要承認看起來偏醜,而且有一些看不到的地方沒塗到,不過既然看不到我就不強求。
這是模特拿著我的物品的樣子,將模型匯出以及在模組中使用的部分我們明天再說
